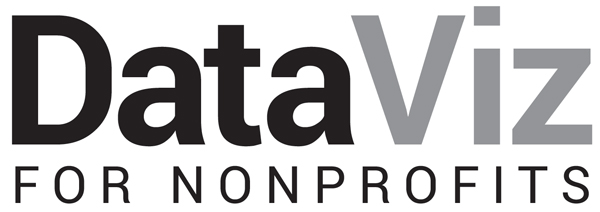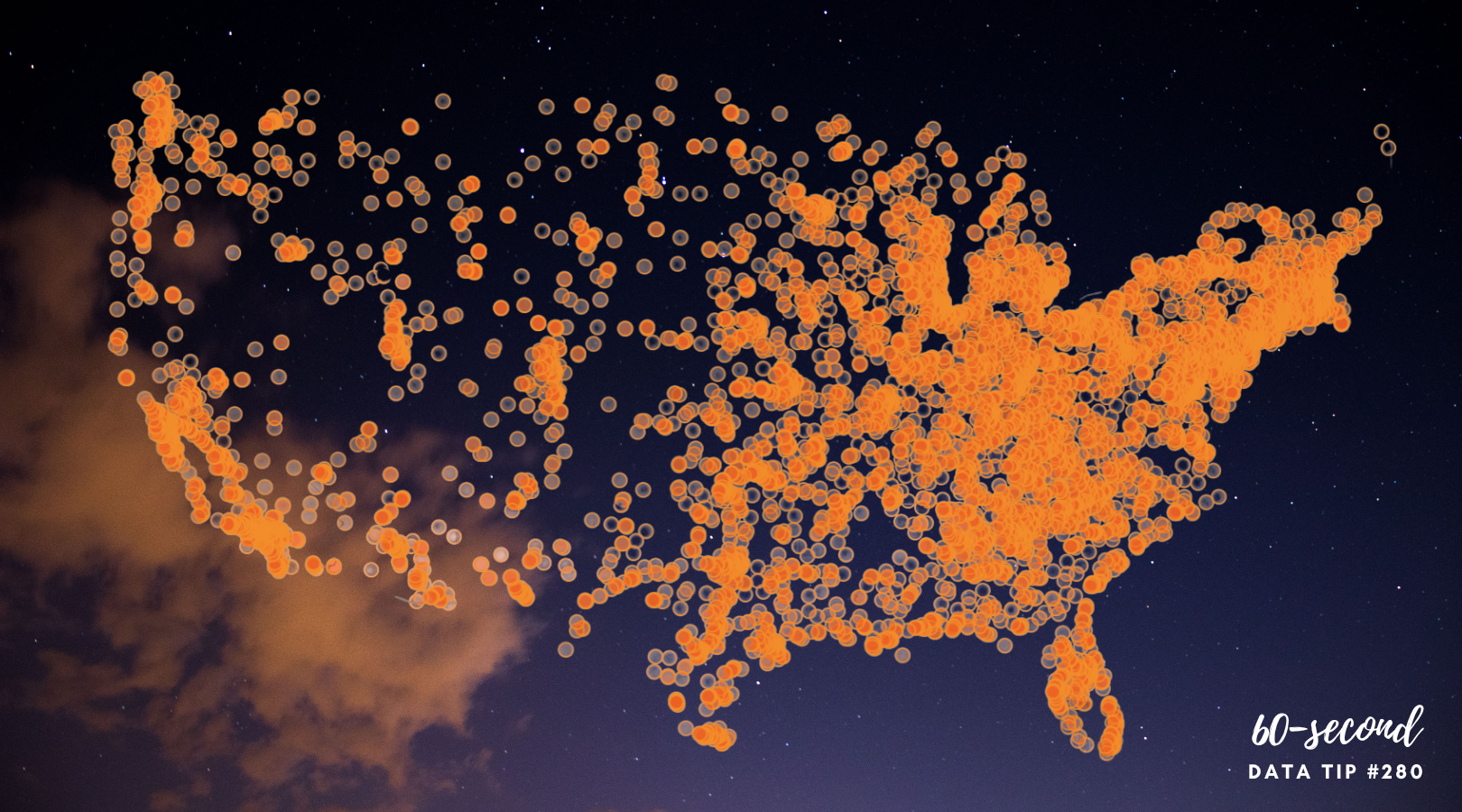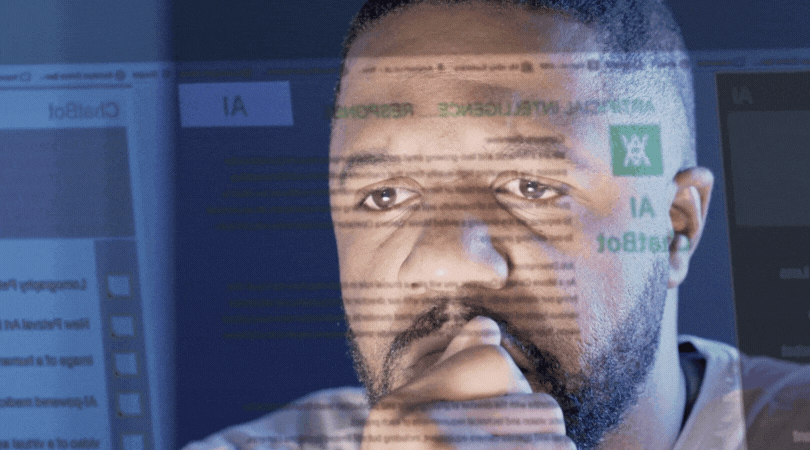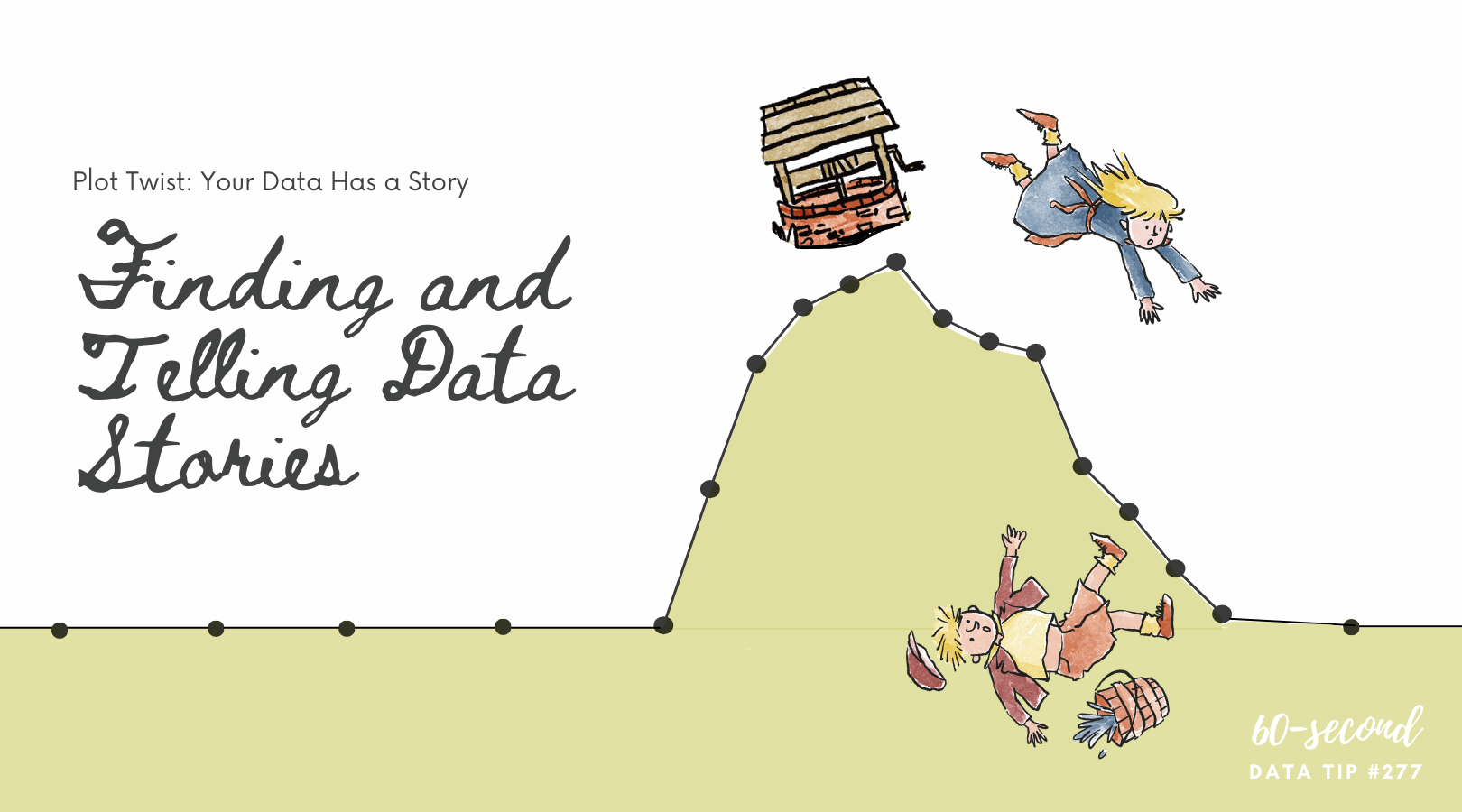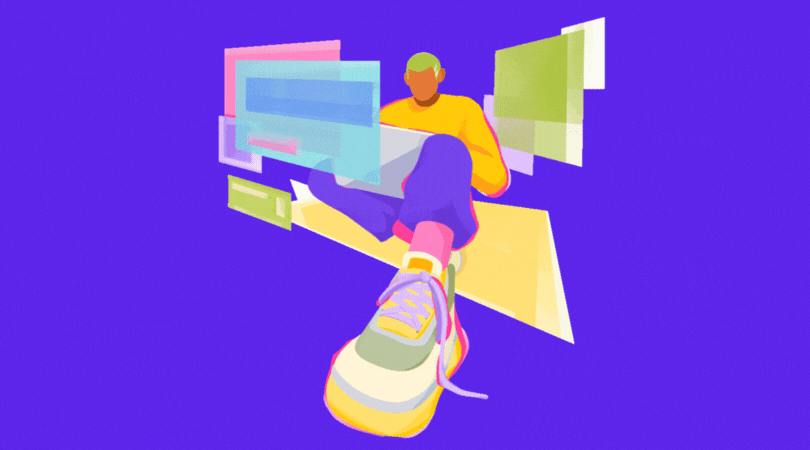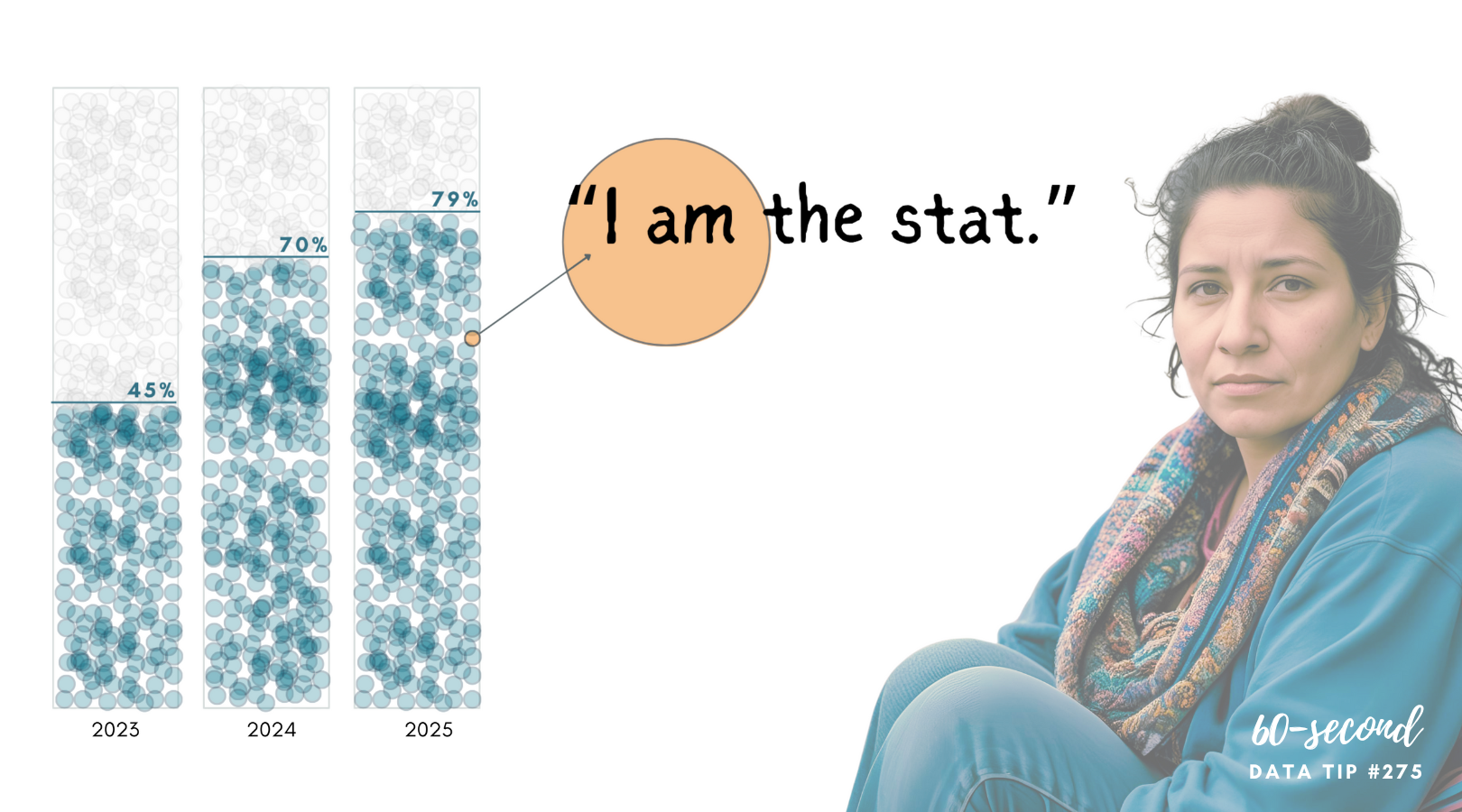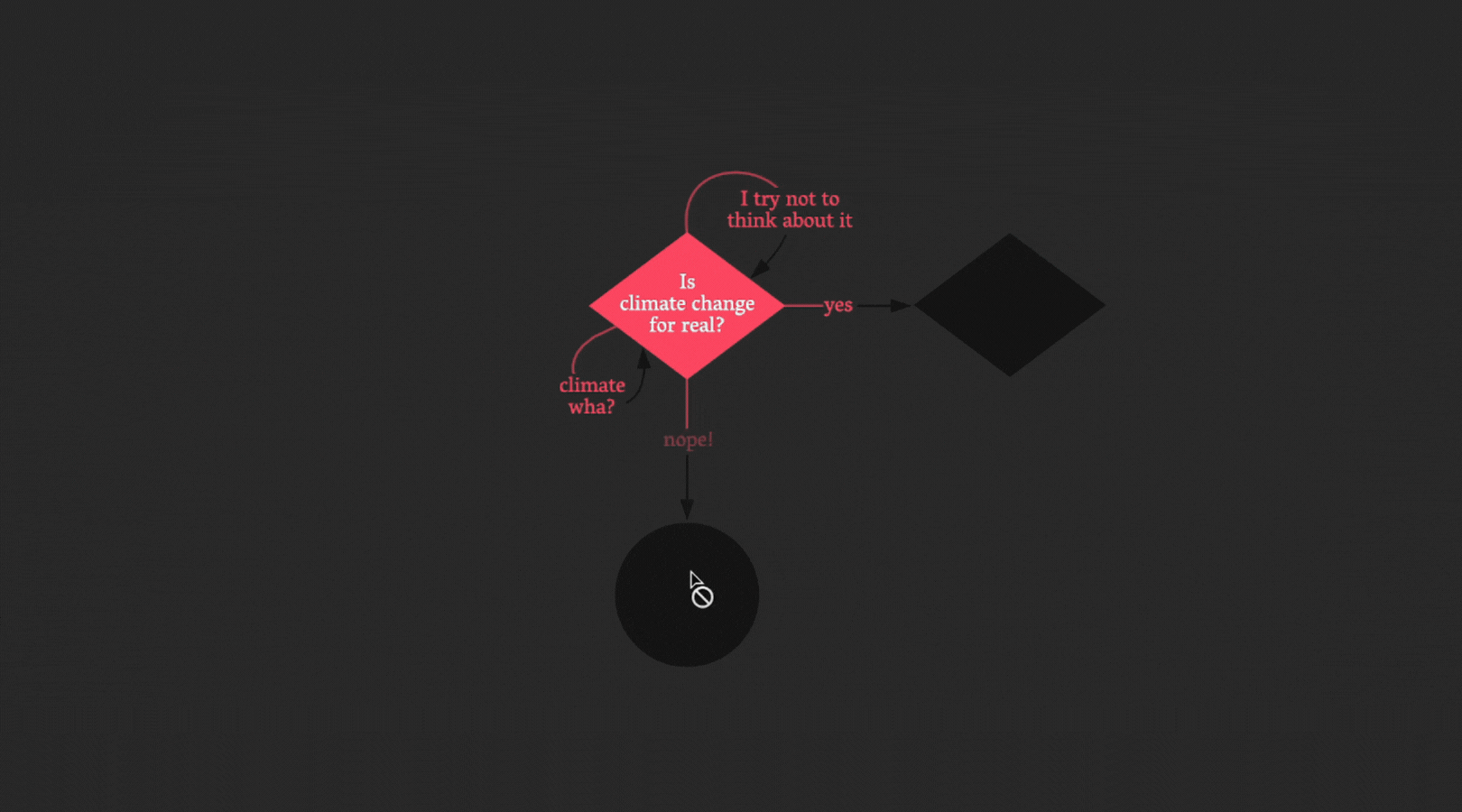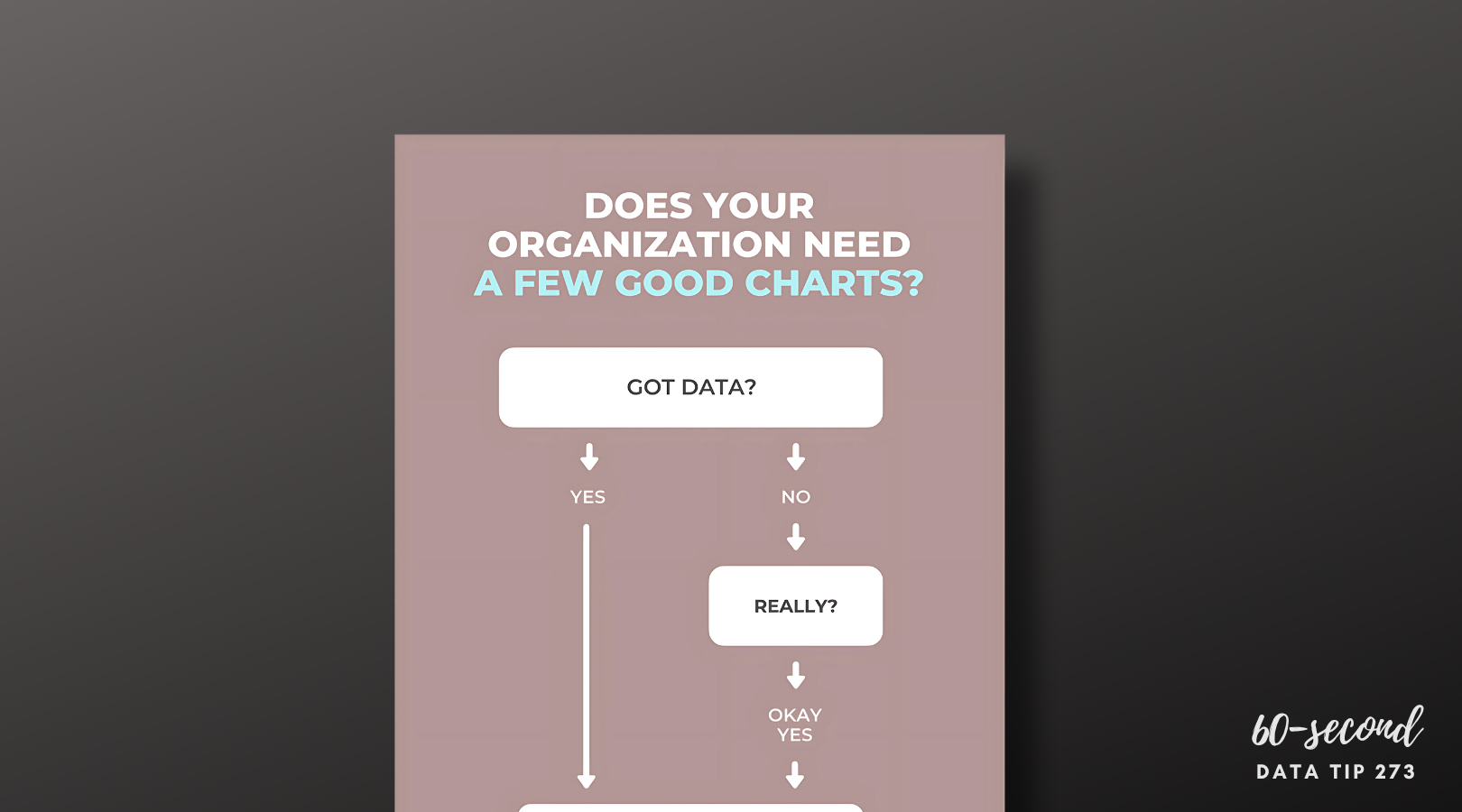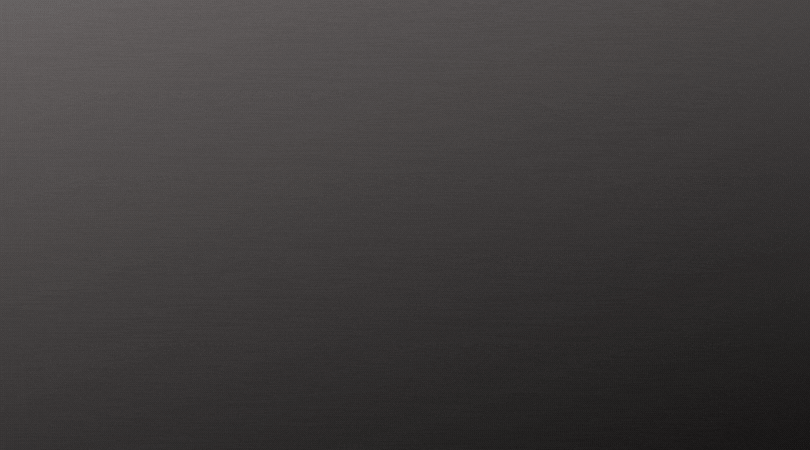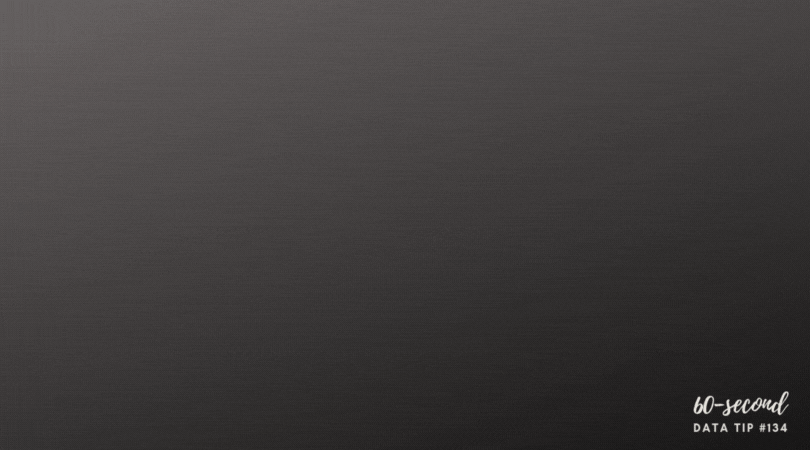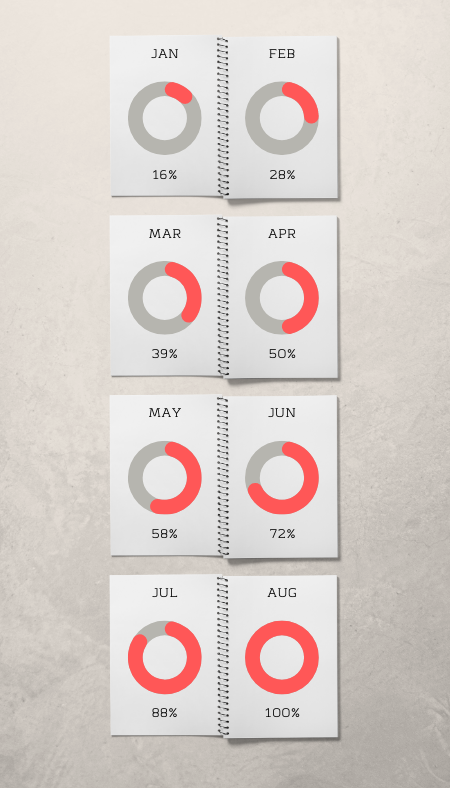Food for thought. Most nonprofits don’t need AI tools to deal with their data. Using it to calculate a simple average is like “using a bazooka to swat a fly,’ according to Chitra Sundaram in her article Beyond the hype: Do you really need an LLM for your data?* The sixty-second version of her article is: what most for-profit and nonprofit organizations need are clear data visualizations, descriptive analytics (such as trends and KPIs), and user-friendly data dashboards. And we already have excellent tools for these tasks including Tableau, Qlik and Power BI. Moreover, AI tools are resource hogs. We should focus instead on sustainable IT which is about “optimizing resources, minimizing waste, and choosing the right-sized solution.” When is an AI tool worth it? Sundaram says: when you are working with very complex, unstructured data such as text, voice, or images. Not when you are dealing with structured data (i.e. data in spreadsheets and databases) on participants, donors, or financials, as most nonprofits are.
To see past data tips, click HERE.
*LLM stands for large language models which are a type of AI (artificial intelligence).
Let’s talk about YOUR data!
Got the feeling that you and your colleagues would use your data more effectively if you could see it better? Data Viz for Nonprofits (DVN) can help you get the ball rolling with an interactive data dashboard and beautiful charts, maps, and graphs for your next presentation, report, proposal, or webpage. Through a short-term consultation, we can help you to clarify the questions you want to answer and goals you want to track. DVN then visualizes your data to address those questions and track those goals.